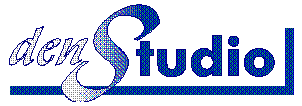 |
|
M a n u a l e U t e n t e |
|
Introduzione
DenStudio consente al dottore di svolgere più efficacemente le principali attività di supporto al suo
lavoro, quali la gestione dell'archivio pazienti, l'agenda appuntamenti e la stampa di ricevute.
Avviando il programma, comparirà a video l'immagine di un raccoglitore fornito di tante linguette segnalibro disposte
sul lato destro che identificano tutti gli strumenti disponibili : agenda appuntamenti, rubrica, cartella cure grafica, cartella
cure tabellare, blocco ricevute e stampe. Il dottore dovrà semplicemente aprire il raccoglitore in corrispondenza della linguetta
relativa alle operazioni che vuole eseguire.
In alto a sinistra, sopra il raccoglitore, è presente un'etichetta che visualizza tipicamente il nome del paziente
la cui scheda in quel momento è attiva nel computer.
Inoltre, vi è una barra informativa, posta in basso nello schermo, in cui vengono riportate dinamicamente
ed in funzione della posizione della freccia del mouse, le istruzioni essenziali connesse a ciascun punto dell'immagine a video, cioè
in corrispondenza di ciascun punto dello schermo, il programma visualizzerà nella barra informativa una frase che può
essere di aiuto per ricordare il significato di quel punto o il comando necessario per attivarne la funzione associata.
 Le prime operazioni
Le prime operazioni
1) Aggiungere un paziente in archivio
- Click sulla seconda linguetta che identifica lo strumento Rubrica.
- Click sull'icona <Nuova Scheda>: compare una finestra in cui viene chiesto di digitare il Cognome e Nome
del paziente da aggiungere in archivio.
- Digitare il Cognome e Nome.
- Click sulla scritta "Aggiungi nuova scheda".
La scheda del nuovo paziente è stata aggiunta in archivio, il nome della persona viene inserito nella rubrica
e la sua scheda ora è attiva (il nome compare nell'etichetta in alto a sinistra).
A questo punto si può passare ad inserire i dati personali nella scheda affiancata alla rubrica, ad inserire
le cure nella cartella oppure a fissare un appuntamento in agenda.
2) Inserire i dati personali del paziente attivo
- Click in una casella della scheda dati personali, ad esempio quella contraddistinta dal simbolo del telefono.
- Digitare l'informazione che si vuole memorizzare, nell' esempio il numero di telefono.
3) Inserire le cure nella cartella
- (a) Click sulla terza linguetta che identifica lo strumento Cura
- (b) Click sul dente (verificando che sia evidenziata la casella "Dente curato:"): viene visualizzata all'interno delle arcate una freccia che indica il dente selezionato ed il nome del dente viene riportato nella relativa casella; se la cura riguarda un gruppo di denti contigui (ad es. un ponte), dopo aver selezionato il primo dente, fare click sull'ultimo dente del gruppo tenendo premuto il tasto <MAIUSCOLO> ed il gruppo di denti così selezionato viene visualizzato con una linea che congiunge il primo e l'ultimo dente del gruppo;
- (c) Click su un rigo bianco del riquadro trattamento contraddistinto da un triangolino;
- (d) Click su uno dei sedici pulsanti posti in basso che riportano le sigle delle terapie più frequenti: la terapia viene inserita nel rigo selezionato e la sua sigla viene riportata nella casella "Terapie:"; se la terapia da associare alla cura non è compresa fra quelle più frequenti è possibile sceglierla dall'elenco completo, come verrà di seguito descritto.
A questo punto è possibile, se necessario, associare delle informazioni aggiuntive alla terapia (ad es.,
medicinali, misurazioni, fasi intermedie, commenti, etc.) che per brevità si definiscono "dettagli" di una
terapia. Ad esempio, un dettaglio per un'otturazione potrebbe essere il tipo di materiale utilizzato (amalgama o composito)
oppure dei dettagli per una Terapia Canalare potrebbero essere il numero e la lunghezza dei canali.
Se non si devono inserire i dettagli, si salta al penultimo punto.
- (e) Doppio Click su un rigo del riquadro trattamento: viene inserito un rigo bianco contraddistinto da un trattino al di sotto di quello scelto;
- (f) Click con il pulsante destro del mouse: compare l'elenco dei dettagli associati a quella terapia;
- (g) Doppio Click sul dettaglio da inserire: il dettaglio viene riportato nel rigo del riquadro trattamento e l'elenco dei dettagli scompare. Se un dettaglio in elenco contiene un punto interrogativo (ad es., Lunghezza canale = ?) dopo il doppio click verrà richiesto di digitare il dato richiesto e di confermare il dato con un click su <Ok>.
- (h) Ritornare al punto (e) se si vogliono aggiungere altri dettagli alla terapia.
- (i) Ritornare al punto (c) se si vogliono aggiungere altre terapie alla cura.
- (j) Click nelle caselle relative alle date di inizio/fine cura ed importi dovuto/pagato.
- (k) Digitare le date e gli importi.
Per facilitare l'immissione di una data, invece di digitarla, la si può scegliere dal calendario che può
essere attivato facendo un doppio click nella relativa casella. Analogamente, per gli importi è possibile utilizzare un
apposito strumento "portafoglio elettronico" in cui vengono visualizzate banconote di diverso taglio. L'inserimento
di un determinato importo si ottiene facendo dei click sulle banconote, ogni click su una banconota con il pulsante sinistro equivale
ad aggiungere il suo valore all'importo totale, mentre il click con il pulsante destro equivale a sottrarre il suo valore dal totale.
- (l) Click sulla barra di scorrimento posta in alto a sinistra per sfogliare le cure: click in basso si passa alla cura successiva
(l'ultima sarà sempre una nuova cura), click in alto si passa alla cura precedente.
- (m) Ritornare al punto (b) se si vogliono inserire tutti i dati per una nuova cura.
4) Attivare la scheda di un paziente dalla Rubrica
- Click sulla seconda linguetta che identifica lo strumento Rubrica oppure se è attiva l'agenda a tre pagine ripetere il click sulla linguetta Agenda per affiancare la Rubrica all'Agenda ad una pagina.
- Click su una lettera della rubrica: compare l'elenco dei nomi che iniziano con quella lettera.
- Click sul nome del paziente: la scheda del paziente è attiva, il nome viene visualizzato nell'etichetta in alto a sinistra e si può passare agli altri strumenti
5) Prendere un appuntamento con il paziente attivo
- Click sulla prima linguetta che identifica lo strumento Agenda
- Click in una casella vuota dell'agenda: il nome del paziente, o parte, viene scritto nella casella scelta.
6) Attivare la scheda di un paziente dall'Agenda
- Click sulla prima linguetta che identifica lo strumento Agenda, se non è già a video.
- Click nella casella che contiene il nome del paziente: la scheda del paziente è attiva, il nome viene visualizzato nell'etichetta in alto a sinistra e si può passare agli altri strumenti.
7) Compilare e stampare una ricevuta
- (a)Click sulla quarta linguetta che identifica lo strumento Cartella in forma tabellare: compare a video una tabella in cui in ciascun rigo vengono riassunti i dati di ciascuna cura. Ogni rigo a sua volta è composto da cinque caselle e nell'ultima vengono visualizzate le informazioni relative alla ricevuta.
- (b)Click nella casella ricevuta della cura di cui si vuole emettere la ricevuta: compare la scritta "da emettere".
- (c) Ripetere il punto (b) per tutte le cure che devono essere fatturate in un unica ricevuta.
- (d) Click sulla quinta linguetta che identifica lo strumento Ricevuta: viene visualizzato lo strumento per compilare la ricevuta.
- (e)Click nelle caselle da correggere o completare.
- (f)Digitare o inserire i dati (anche qui è possibile inserire le date con il calendario e gli importi con il "portafoglio").
- (g)Click sulla sesta linguetta che identifica lo strumento Stampa: prima di visualizzare l'anteprima di stampa della ricevuta, viene chiesta la conferma per assegnare il numero progressivo della ricevuta.
- (h)Doppio Click sul foglio di anteprima: si inviano alla stampante due copie della ricevuta
(funzione inibita nella versione freeware).
 Novità denStudio versione 2.4
Novità denStudio versione 2.4
Privacy
DenStudio è stato dotato di tutte quelle funzionalità (Password di accesso, Backup dei file, etc.) richieste dalla nuova normativa sul trattamento dei dati sensibili.
Vengono indicate anche le misure di sicurezza (configurazione di Windows, antivirus, etc.) che occorre adottare sul proprio computer per garantire un trattamento sicuro dei dati sensibili.
Anamnesi generale estesa
E' stata aggiunta la possibilità di archiviare nella cartella del paziente anche una scheda anamnestica completa.
Campo per indirizzo email
E'stata aggiunta la possibilità di inserire nella scheda anche un indirizzo email del paziente.
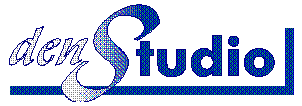
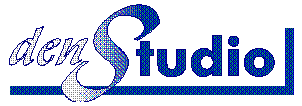
 Le prime operazioni
Le prime operazioni
 Novità denStudio versione 2.4
Novità denStudio versione 2.4